大塚商会からXserverにWordPressのサイトを移行した話
先日、WordPressのサイトを大塚商会からXserverに移行をしたのですが、色々てこずったので備忘録を残していきたいと思います。
初めてのこともあり、かなり拙い、恥ずかしい!なんでこんなことになったんや!っていうのも書いていきます。
今回の件で色々と情報を探したのですが、いくつか参考になる記事を拝見したものの、数が多くなかったので同じような状況にある方へも共有できれば幸いです。
現在の環境および移行条件
※ 今回hostsは使わないです。
始める前にふんわり想像していた流れ
現サーバーからデータをダウンロード
↓
Xserver契約(無料期間開始)
↓
現サイトのWPデータを新サーバーにアップロード
↓
顧客による表示速度の確認
↓
Xserver本契約
↓
ドメイン(DNS)の設定変更
↓
新サーバーで運用開始
実際の流れ(悲
Xserver契約(無料期間開始)
↓
現サーバーからデータをダウンロード
↓
現サイトのWPデータを新サーバーにアップロード
↓
顧客による表示速度の確認
↓
Xserver本契約
↓
現サイトのWPデータを新サーバーにアップロード(2回目)
↓
その他契約関連の代行 ←?
↓
ドメイン(DNS)の設定変更
↓
新サーバーで運用開始
つまずいたこと
XserverのWordPress簡単インストールは本契約しないとできないっぽい
顧客は特に表示速度を気にしていたので、無料期間中に速度を確認してから契約。という話になっていた。
Xseverには「簡単インストール」があり、使う気満々だったのにいざとなったら本契約しないと使えないということが分かり、あわててデータをアップロードすることになった。
(私の勘違いで本当は出来たのならちょっと悲しい)
ドメイン名は最初に設定しといたほうがよかった
なんかまぁとりあえず入れてみて、うまくいったらドメイン割り当てよ!は無理。
Xserverで最初にドメイン名を設定しといて、そのドメイン名で新サイトのデータをアップロードしておかないと、後からドメイン割り当てはできないのでまた同じデータをアップロードし直さなければいけない。
※ドメイン名を設定してもDNS設定をしなければ稼働中のサイトに影響を与えるような動作はしない。
WP Fastest Cacheはめっちゃキャッシュが溜まる
データダウンロードめっちゃ時間かかるな!なんでこんなに終わらないの?っていうくらい、終わらない。
よくよく調べてみたらWP Fastest Cacheというプラグインはすごいキャッシュ溜めるよっていう記事を見つけて該当箇所のフォルダをみたら、なんかもう迷宮みたいなディレクトリ階層だった。停止して新サーバーでは使うのをやめた。
動作確認URLは削除しても閲覧側にCookieが残ってると404 Not Foundになるかも
いざ本番公開したものの、動作確認URLを削除しても本物のドメインから動作確認URLに飛ばされることがある。
Cookieの削除で改善したし、削除しなくても数日で改善した。
ざっくり移行の手順を書いてみる
現サイトのデータは全て手元にある時点から始めます。
ざっくり書きなので、設定の詳細についてはリンク先をご確認ください。
①ドメイン設定をする
まずはドメイン設定で移行したいドメイン名を作成。
例え現サイトが稼働中であっても、ここで作成したことでの影響はありません。
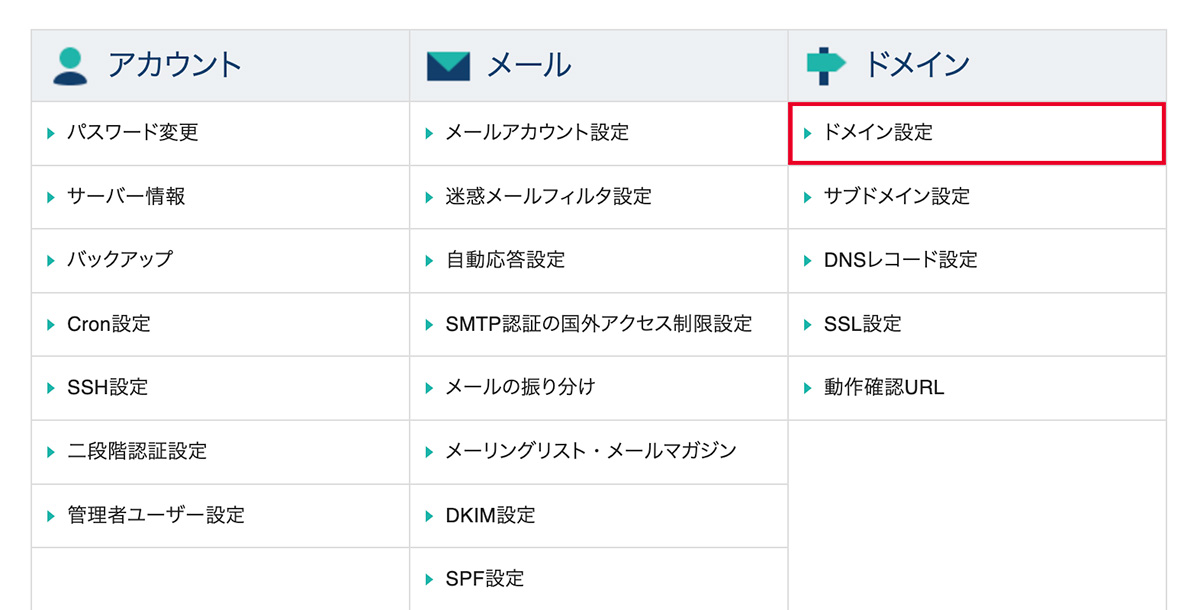
②WordPress簡単移行を選択する
WordPress簡単移行で現サイトからデータの移行を行います。
プラグインなどでログインページを隠している場合は、いったん解除しないと移行できない可能性があります。
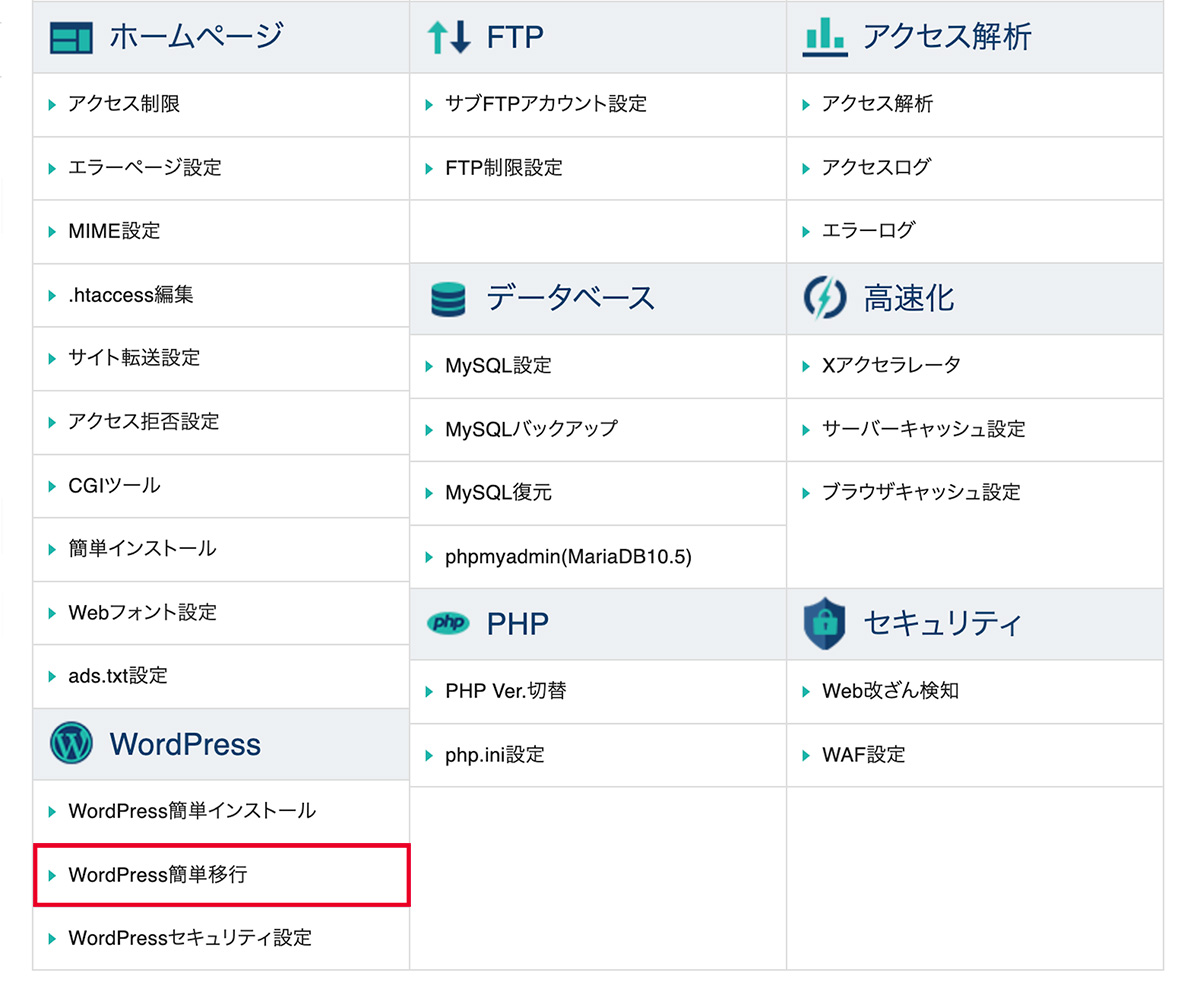
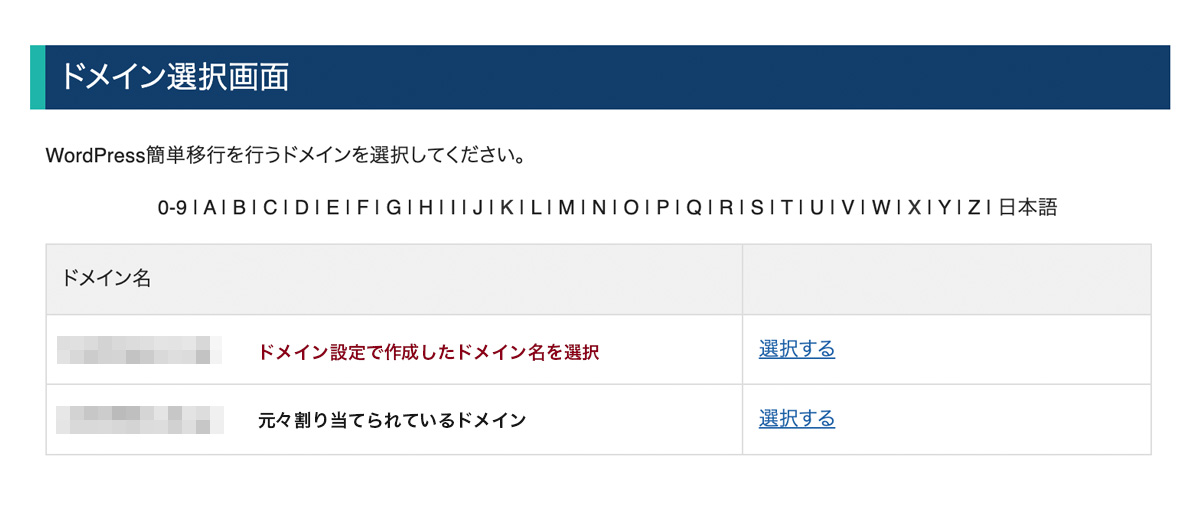
②の別ルート
簡単移行ではなく、自力で全て行う場合は③のMySQLからデータベースを作成してFTPなどでアップロードしてください。
③MySQLのユーザー設定をしとく
たぶん何も設定せずピュアな気持ちでWordPress簡単移行をすると自動でデータベースが生成されて「******_wt1」などの新たなMySQLが誕生していると思います。
後ほどアクセスする必要性が出てくると思うで、ユーザー設定をします。
※事前に作っときてぇんだ!って人は「MySQL設定」をしとくと良いと思います。
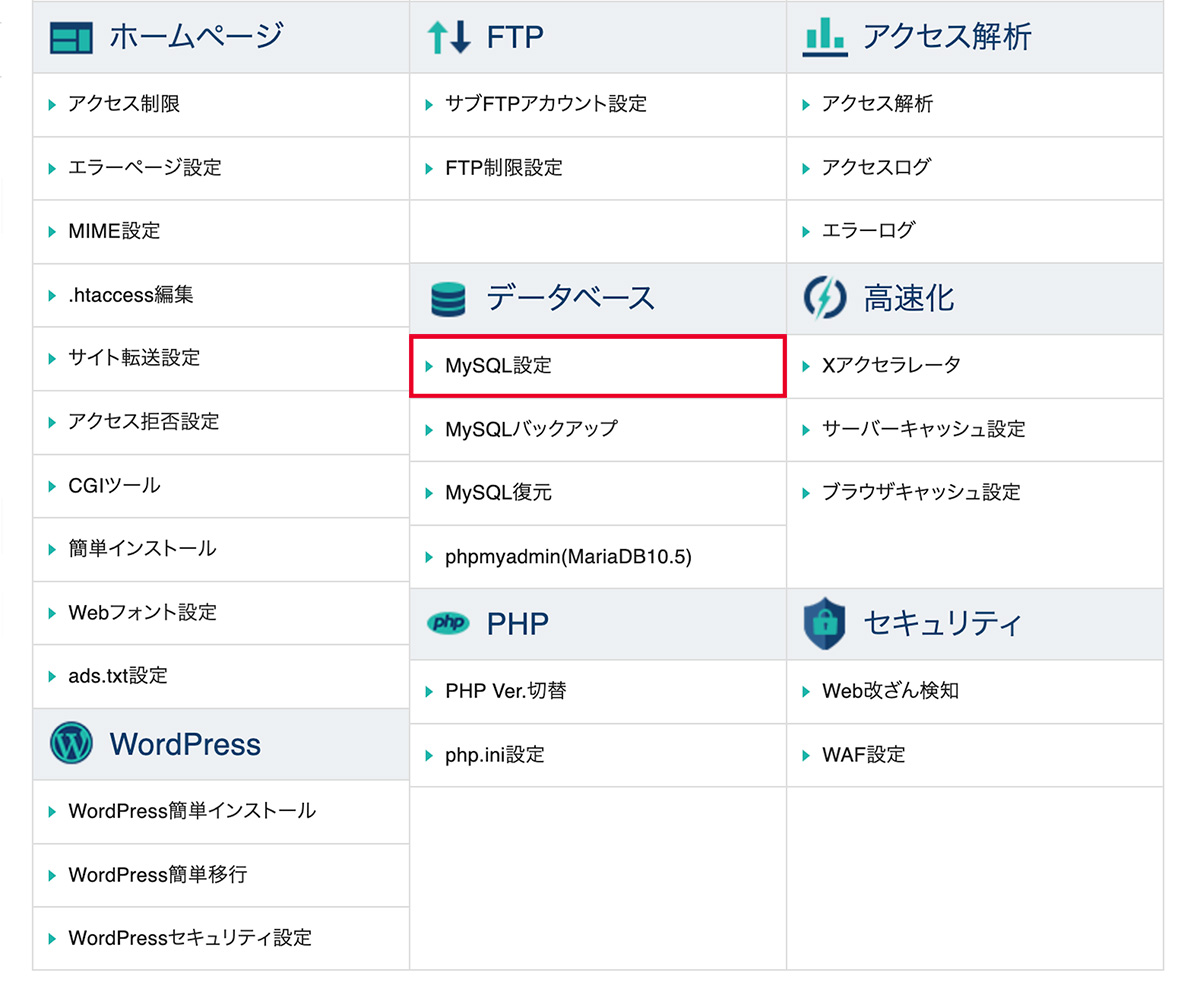
「MySQLユーザー追加」でユーザーを新規生成。
「MySQL一覧」でアクセス権を設定する。
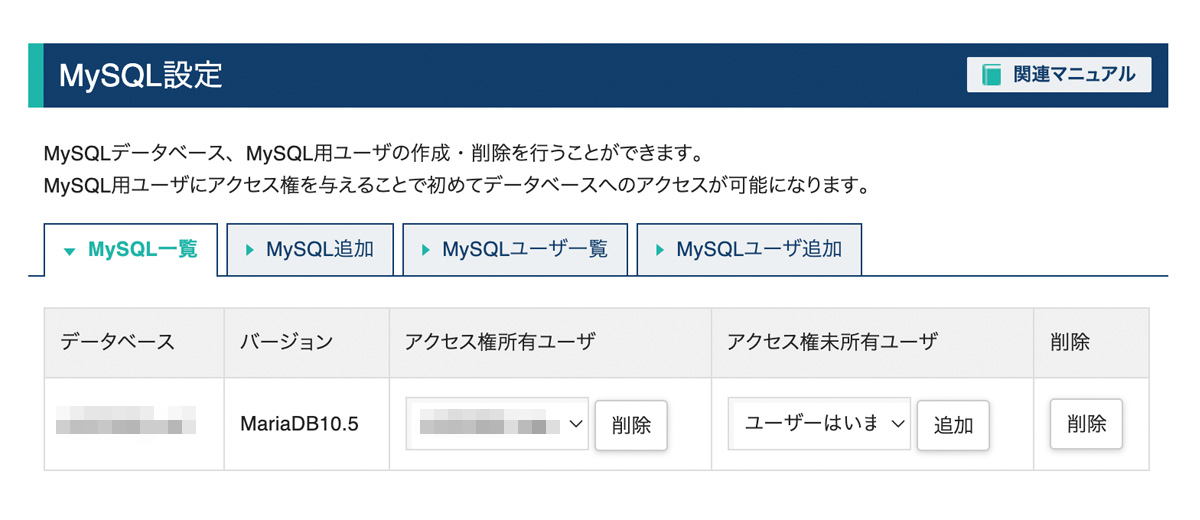
④動作確認URLを設定する(必要な人だけ)
hostsとか使ってる人は必要ないのかも?
動作確認URLで公開前のページをチェックする。
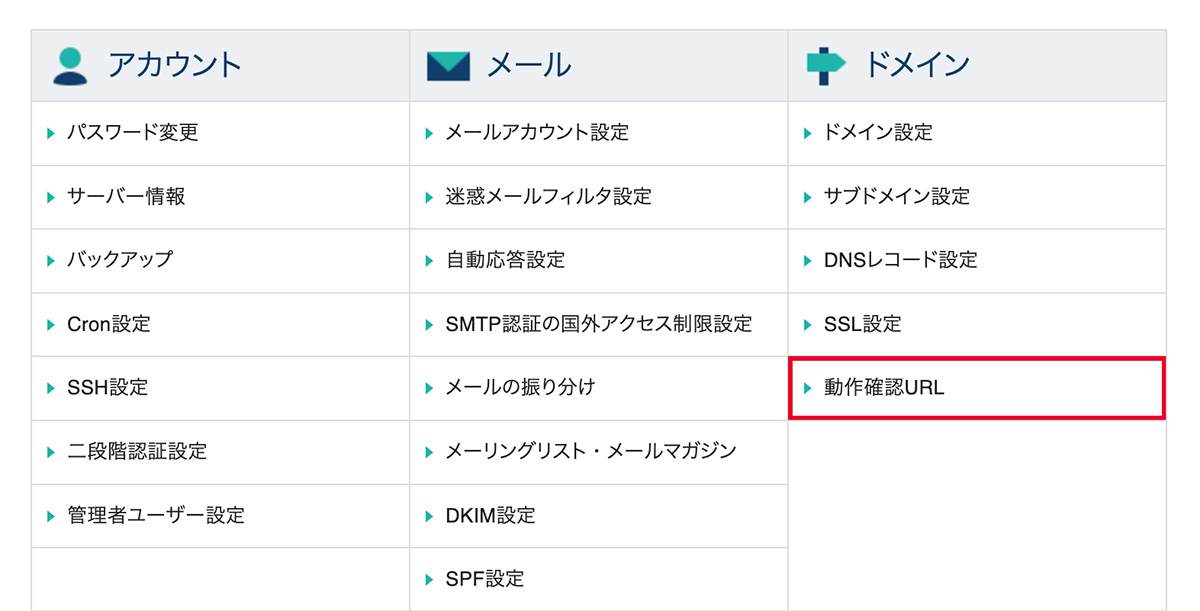
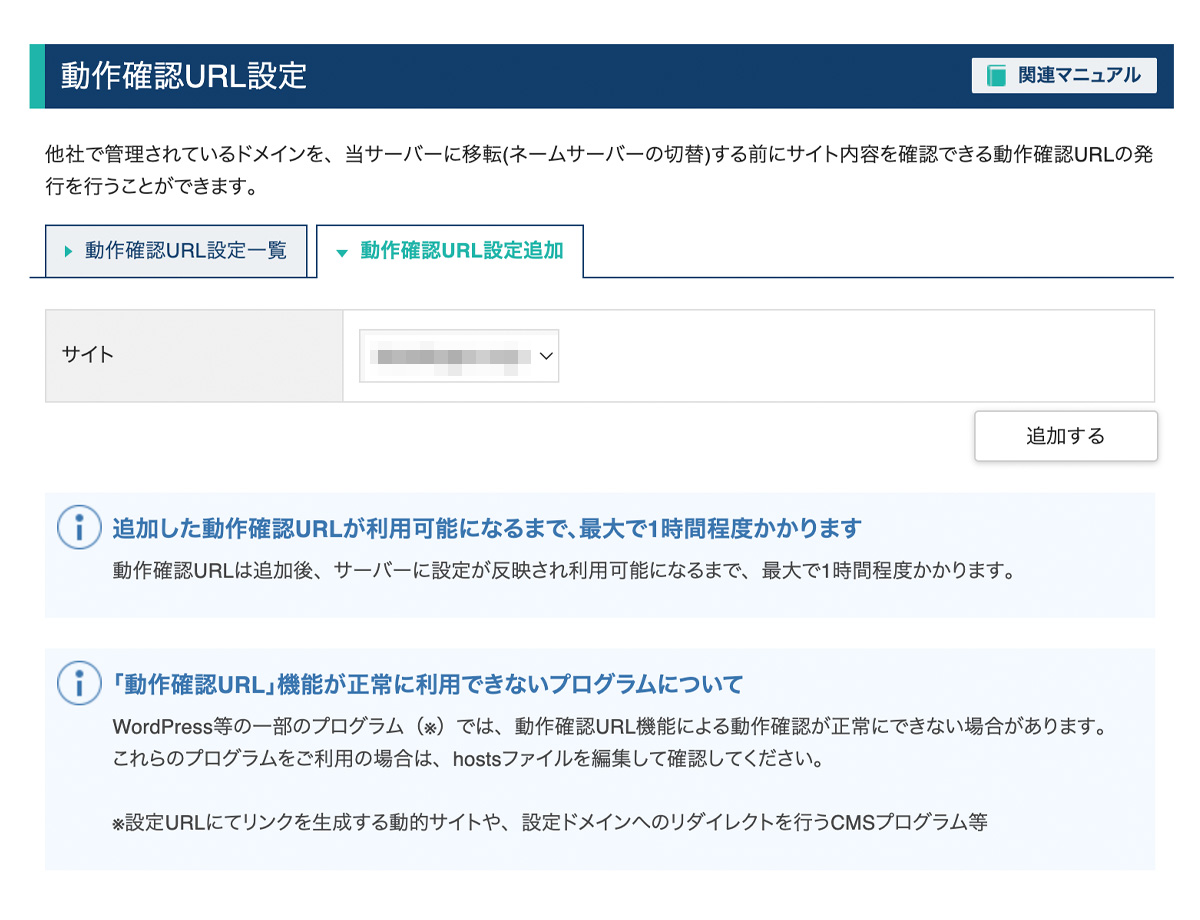
④DNSレコード設定
ドメインにアクセスした際に新しいサーバーのほうへ飛ばすことになる。
・XserverのDNSレコード設定でIPアドレスを確認
→ドメイン側(大塚商会)のDNSレコード設定でXserverのIPに書き換え
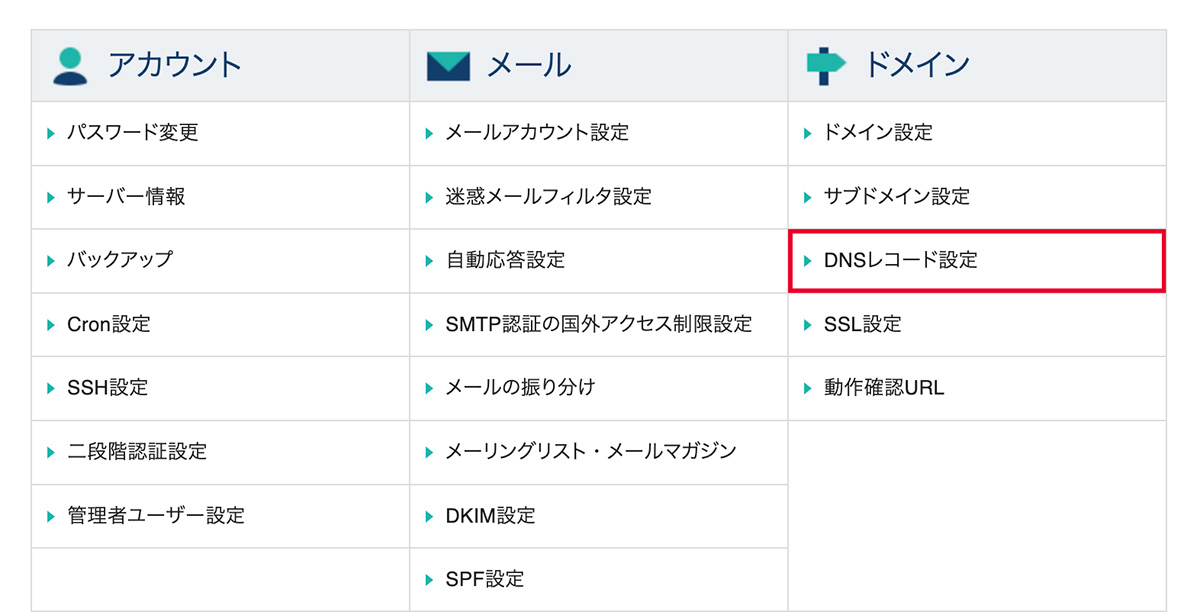
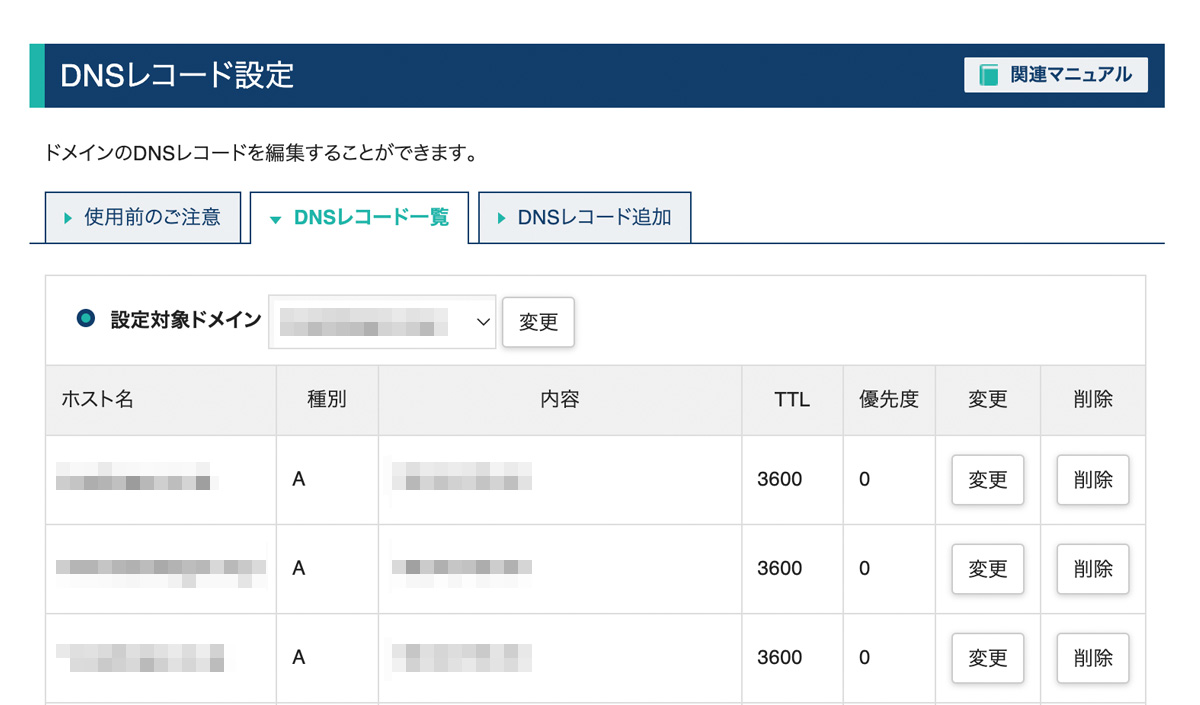
次に大塚商会のアルファメール管理サイトで
「管理者機能 > DNS管理 > DNSレコード設定」
を選択。
ホスト名「(なし)」と「www」の2箇所をXserverのDNSレコード設定で確認したIPアドレスに書き換えます。
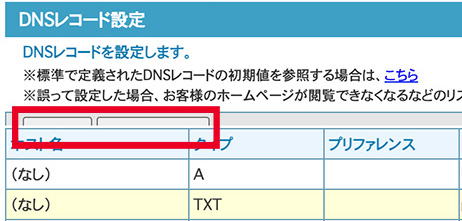
大塚商会では反映時間がある程度決まっているようですが、比較的早く感じました。
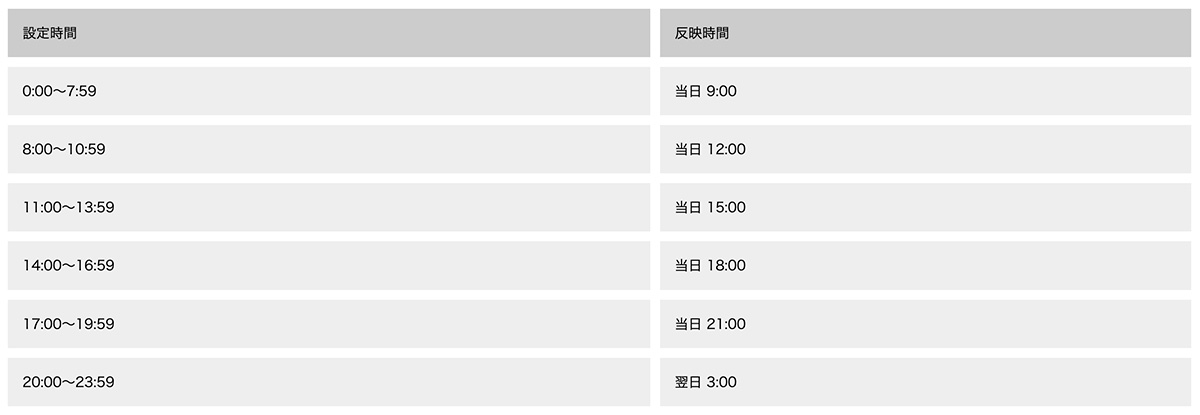
⑤後は反映されるのを待つだけ〜〜
全てOKなら動作確認URLはあらかじめ削除しておきます。
表示がおかしいとき
①サイトURLが違う
もしページの表示でおかしいところがある場合はWordPressの「設定 > 一般」にある「WordPressアドレス(URL)」と「サイトアドレス(URL)」を確認、動作確認URLと同じでないと表示されないかも。
もしWordPressにログインできなくて確認がとれない場合はXserverのサーバーパネルにある「phpmyadmin(MariaDB****)」からWordPressをインストールしたデータベースを開き、ツリーの中の「wp_options」の項目にある「siteurl」と「home」のURLを確認する。

②ファイルのどこかにエラーがあんねん
特にオリジナルテンプレートとか作ってる人の場合。
functions.phpとかにエラーあったり、どこぞのphpファイルに全角スペース入ってたり、なんとなく前のサイトでは動いてたのに新しくなったら表示おかしくなったりすることがある、あった、ありました。
想定外だったこと
-
急にXserverの無料期間が始まった。
全然データのダウンロードしてなかった・・・
「決裁取れたら教えてくださいって・・・お伝えしたじゃん?」 -
ドメインは後から紐付けできない。
サイトチェックして後はドメイン紐付けるだけ!と思ってたら、もっかいアップするハメに・・・
「他社つかったときに後から紐付けできた気がしてたのですっかり出来ると思い込んでいたんよ。」 -
認証SSLの手続きもお手伝いすることに。
サービスでしかない・・・
「手続きしても全然連絡こなーーーい」→Xserverに連絡したら承認きた。
企業認証SSLとかも書こうかと思ったけど、お正月休みで忘れたのと私の限界なのでまた今度機会があったら書きます・・・(たぶんない)